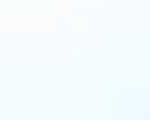[分享]CAD技巧之移动、旋转和复制
【教程】CAD技巧之移动、旋转和复制
摘要:CAD绘图与手工绘图的最大区别就是可以方便修改和重复利用,而在CAD中使用得最多的修改方式就是移动、旋转和复制。
在实际设计过程中,对于一些重复使用的图形,以及一些需要调整位置和角度的图形,我们并不需要一一重新绘制,而是使用复制、移动和旋转功能来完成操作。复制、移动和旋转是CAD中进行图形修改不可或缺的工具。下面简单给大家讲解一下复制、移动和旋转的基本操作。
移动 移动,就是将选定的图形从一个位置移动到新的位置。移动图形时需要确定的就是图形移动的方向和距离,确定方向和距离比较常用也是比较直观的方式就是制定一个基点和一个目标点,还一种方式就直接输入相对的坐标值(位移D)。
1、 在界面上单击移动按钮或输入M后回车,启动“移动”功能。命令行会提示让选择对象。
2、 通过点选或框选要移动的对象。选择完成后回车确认,软件会出现如下提示:
指定基点或 [位移(D)] <</span>位移>:
从提示我们可以看出此时有两种选择,一种是指定基点或输入位移值。如果在移动图形的时候有参考点,例如将移动图形的某个特征点对齐其他图形的某个特征点,或以其他图形的两个特征点为移动起点和目标点,这时我们就用基点方式。如果我们明确知道图形移动的距离和方向,我们就可以采用位移的方式。CAD默认采用基点方式,也就是出现上述提示后我们就可以直接在图中捕捉图形的特征点或输入基点坐标。如果想用位移方式,直接回车或输入D回车都可以,然后输入相对坐标或极坐标就可以了。下面我们还是看一下最常用的基点、目标点的方式。
3、 在图中捕捉一点作为图形移动的基点。如下面的样图中我们选中了右侧的螺栓后,将捕捉中点1为移动的基点。

指定基点后软件会提示:指定第二个点或 <</span>使用第一个点作为位移>:
4、 捕捉中点2作为移动的目标点。指定后,您会发现,螺栓会被移动,而且点1与点2发生重合。至此,我们已经完成螺栓在轴承架上的装配,如下图所示。
旋转 旋转是做什么就不需要解释了,旋转的常规操作非常简单,就是指定一个旋转的中心点(基点),然后设置旋转角度就可以了,下面通过一个简单的例子来学习一下旋转的功能。
1、 单击旋转按钮或者输入RO后回车,启动旋转功能。
2、 选择旋转对象并回车。
3、 根据提示指定旋转的基点,如下图所示。
指定基点后,随着光标的移动,您会看到,被选中的图形对象随之旋转。而且图形以上一步指定的基点为旋转中心,如下图所示。
4、 可以用鼠标单击以确定图形的旋转位置,也可以直接输入旋转角度。比如,我们可以输入“45”并回车,效果如下图所示。
复制 复制的操作方法跟移动基本类似,只是选定的图形不动,在新的位置会复制出一份相同的图形。CAD复制默认是多重复制,也就选定图形并指定基点后,可以通过定位不同的目标点复制出多份来。
1、 单击复制按钮或输入CO后回车。
2、 选择需要复制的对象并回车。
3、 指定基点。
4、 指定目标点。在指定插入点之前移动光标,复制的图形会随光标一起移动。如下面的例图中1为基点,2为目标点。
5、 复制完第一个后,我们可以继续移动光标将图形复制到其他位置,如下图所示。
如果不需要再进行复制,按空格或回车结束复制命令。
如果你在操作的过程中注意观察命令行的话,你会看到旋转命令也有复制选项,也就是在旋转的同时可以复制图形,此外旋转还有参考R选项,可以参考图中其他图形的角度进行旋转。在浩辰CAD中旋转还有多重复制选项,旋转时不仅可以复制多个,还可以模拟环形阵列的效果。浩辰CAD和AutoCAD高版本复制还增加了等距、等分、沿线等多重复制功能。在完成基本操作练习后,不妨将这些选项都试试。
总结:本节介绍了最常用的三种编辑功能:移动、旋转和复制,这几个命令虽然简单,但在实际操作中如何选择基点、目标点,如何利用其中的选项,对提高操作也非常重要。
![[分享]CAD技巧之移动、旋转和复制](/skin/img/logo.png)