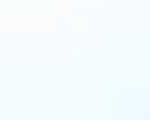[讨论]不论阴天、雨天、雾或云层,PS全搞定
阴天
1. 调整色相、饱和度,放在图层们的上方

2. 调整曲线,放在图层们的上方

3. 调整山体颜色,偏墨绿

2. 调整曲线,放在图层们的上方

3. 调整山体颜色,偏墨绿

雨天
1. 新建图层,填充黑色,放在图层最上方

2. 选择菜单栏的滤镜→ 滤镜库→ 素描→ 绘画笔,描边长度调到最大15,明暗平衡2或3,描边方向右对角线(光源方向)

3. 选择魔棒工具,取消连续,选出白色部分,删除

4. 取消选区,Ctrl+U,将黑色调成白色

5. 菜单栏的滤镜→ 模糊→ 动感模糊→,45度,距离60~80(调整雨的长度)

6. 图层模式改为变亮

7. 调整图层方向(雨下落的角度)

8. 用橡皮擦擦去部分

雾
1. 新建图层,填充黑色

2. 在菜单栏选择滤镜→渲染→云彩

3. 图层模式改为滤色

4. 调整图层顺序。调整雾的大小、位置,删除不要的部分(山坳的部分雾要大点,山顶雾会少点等)


2. 在菜单栏选择滤镜→渲染→云彩

3. 图层模式改为滤色

4. 调整图层顺序。调整雾的大小、位置,删除不要的部分(山坳的部分雾要大点,山顶雾会少点等)

云层
1. 在网页上面搜一个风景图片来 

2. 点击图层面板下方的“新建图层”按钮,新建一个图层1

3. 再点击常用工具栏前景背景颜色框左下方的“默认前景色和背景色”按钮,让前景为黑色背景为白色

4. 然后点击滤镜——渲染——云彩

5.我们可以看到通过滤镜云彩可以将图层1填充成黑白相间的如云雾状的效果


5.我们可以看到通过滤镜云彩可以将图层1填充成黑白相间的如云雾状的效果

6. 再点击滤镜——渲染——分层云彩,现在已经变了哦
7.现在经过滤镜的分层云彩处理后,原本成黑白相间的云雾的对比度会加深,效果很明显啦~~有点接近于天空中的白云

7.现在经过滤镜的分层云彩处理后,原本成黑白相间的云雾的对比度会加深,效果很明显啦~~有点接近于天空中的白云

8. 不过要注意一下哦,云彩和分层云层出现的效果是随机不定的,如果对上面的效果不满意可以再次使用分层云彩,也可以直接用分层云彩快捷键:ctrl+f

9. 我们来看看三次分层云彩后的效果


9. 我们来看看三次分层云彩后的效果

10. 图层1得到的黑色云彩我们可以使用图层模式把黑色过滤掉。点击图层面板上方的混合模式,把正常改为滤色。就可以看到黑色的云彩已经过滤掉了,得到了纯正的白色云雾


11. 因为一次产生的云雾效果比较少,所以我们来把它进行压缩一下,让它看起来比较饱和。使用自由变换快捷键:ctrl+t变换一下,向下压缩至一半左右就可以了


12. 双击应用自由变换(直接点键盘上面的回车也可以哦~~~)后,就会看到中间部位有一条分隔线,我们可以用图层蒙版进行过渡一下,在图层1上面添加图层蒙版


13.使用画笔工具,把前景色设置为黑色,不透明度设置为25%

14. 设置画笔大小为40左右,硬度为0

15. 点击图层1中的蒙版,利用设置好了的画笔,在画面中的分隔线上来回的擦除,这里要耐心一点哦~~~~~~擦到看不见分隔线为止


14. 设置画笔大小为40左右,硬度为0

15. 点击图层1中的蒙版,利用设置好了的画笔,在画面中的分隔线上来回的擦除,这里要耐心一点哦~~~~~~擦到看不见分隔线为止

16. 擦好后的效果,现在一半的云雾就做好了。嘿嘿,在心里为自己小小的窃喜一下


17.接下来按照相同的方法(如法炮制)制作上半部分云雾.新建一个图层2,使用滤镜——云彩及分层云彩得到不同的效果


18.同样也将图层2的图层混合模式改成滤色,然后ctrl+t自由变换,从下往上压缩至一半左右


19. 一样给图层2添加蒙版,用画笔工具擦除分隔线


呀,一不小心擦完了,擦除后的效果如上图,大家还可以 还可以根据背景山势的走向等对云雾进行适当的擦除处理,另外还可以对整体画面的亮度、对比度、色彩平衡等进行调整得到不同的效果哦~~~~~~~~

注:本文部分由苹果妞发表于秋凌景观网,部分来源网络,由秋凌景观编辑整理,仅供学习交流。
![[讨论]不论阴天、雨天、雾或云层,PS全搞定](/skin/img/logo.png)